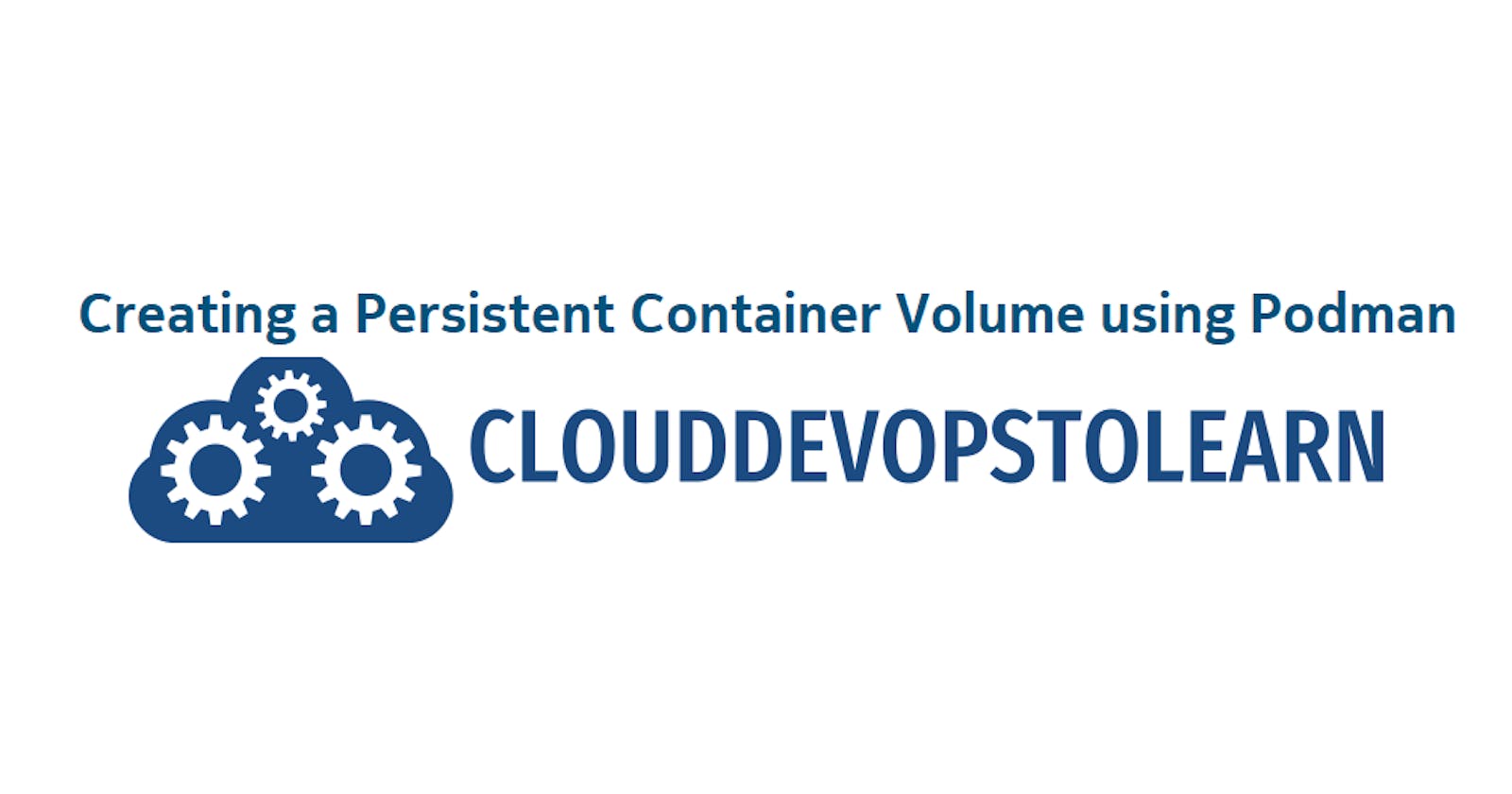OpenShift Hands-On Lab - Creating a Persistent Container Volume using Podman
OpenShift Learning Path for Cloud and DevOps Engineers
📝Introduction
In this lab, we will be able to attach persistent storage to set up 2 MySQL container instances.
These are the objectives of this lab:
Pull the Requested Container Image
Start the First MySQL Container
Start the Second MySQL Container
Verify the Containers and MySQL Are Running
📝Log in to the AWS Management Console
Using your credentials, make sure you're using the right Region. In my case, I am using AWS as my cloud provider and chose us-east-1. However, for this hands-on lab, you can select any cloud provider to create your Linux server VMs (I am using a Red Hat Enterprise Linux 8.7 distro) and Podman 3.0.1 (Link to how to install Podman)
📌Note: You must create the AWS Access Key and AWS Secret Access Key and configure the AWS CLI in the terminal to use it.
You can use link1 and link2 for it.
📝Pull the Requested Container Image
Pull the
docker.io/library/mysqlcontainer image from the repository:podman pull docker.io/library/mysqlVerify the container image is on the system:
podman imagesCreate the
db_dirdirectory:mkdir db_demoVerify the directory was created:
ls -ld db_demo
📝Start the First MySQL Container
Create the first MySQL container using the pulled image, expose the container port
3306to localhost port33061, and setMYSQL_ROOT_PASSWORDtodemo123:podman run -d --name mysql-1 -v ~/db_demo:/var/lib/mysql:Z -e MYSQL_ROOT_PASSWORD=demo123 -p 33061:3306 mysql📌Note: If you use SELinux you can add the z or Z options to modify the SELinux label of the host file or directory being mounted into the container. This affects the file or directory on the host machine itself and can have consequences outside of the scope of Docker/Podman.
The z option indicates that the bind mount content is shared among multiple containers.
The Z option indicates that the bind mount content is private and unshared.
Verify the container is running:
podman psVerify the database instance is running inside the container:
podman exec -it mysql-1 bashConnect to the MySQL instance:
mysql -pdemo123Clear your screen by pressing Ctrl + L.
View the databases:
show databases;Exit the
mysqlinstance and container:exit exitConfirm port
33601is connected to the port3306onmysql-1:mysql -h localhost -P 33061 -u root -pdemo123 --protocol=tcp -e "show databases;"Confirm database files are going into the directory that was shared with the container:
ls db_demo/Clear your screen by pressing Ctrl + L.


📝Start the Second MySQL Container
Create a Podman volume for this container:
podman volume create db_demovolVerify the volume was created:
podman volume listCreate the second MySQL container, expose the container port
33062to3306, and setMYSQL_ROOT_PASSWORDtodemo123:podman run -d --name mysql-2 -v db_demovol:/var/lib/mysql -e MYSQL_ROOT_PASSWORD=demo123 -p 33062:3306 mysqlVerify the container is running:
podman psVerify the MySQL instance is running inside the container and localhost port
33062is connected to the port3306in themysql-2instance:mysql -h localhost -P 33062 -u root -pdemo123 --protocol=tcp -e "show databases;"
Verify the Containers and MySQL Are Running
Confirm the database files are being stored in the persistent storage:
podman volume inspect db_demovolCopy the
PATHlisted next toMountpoint.Clear your screen by pressing Ctrl + L.
List the database files by pasting the
Mountpointpath as shown below:ls <PATH>
📌Note - At the end of each hands-on Lab, always clean up all previous resources created to avoid being charged if you used a Cloud Provider to provision them.
Congratulations — you have completed this hands-on lab covering the basics of Creating a Persistent Container Volume using Podman.
Thank you for reading. I hope you understood and learned something helpful from my blog.
Please follow me on CloudDevOpsToLearn and LinkedIn, franciscojblsouza